

You can have whatever folders you’d like, for any audio, be it conversations, appointments, music, voice memos to turn into ringtones, or anything else. You will also be given the option to create a new folder while moving the selected recordings. You can repeat the above steps as many times as you want to create multiple folders and organize all the audio clips that you have recorded so far. Now you know how easy it is to store Voice Memos in folders on your iPhone or iPad. Just tap on the folder and you’re good to go.
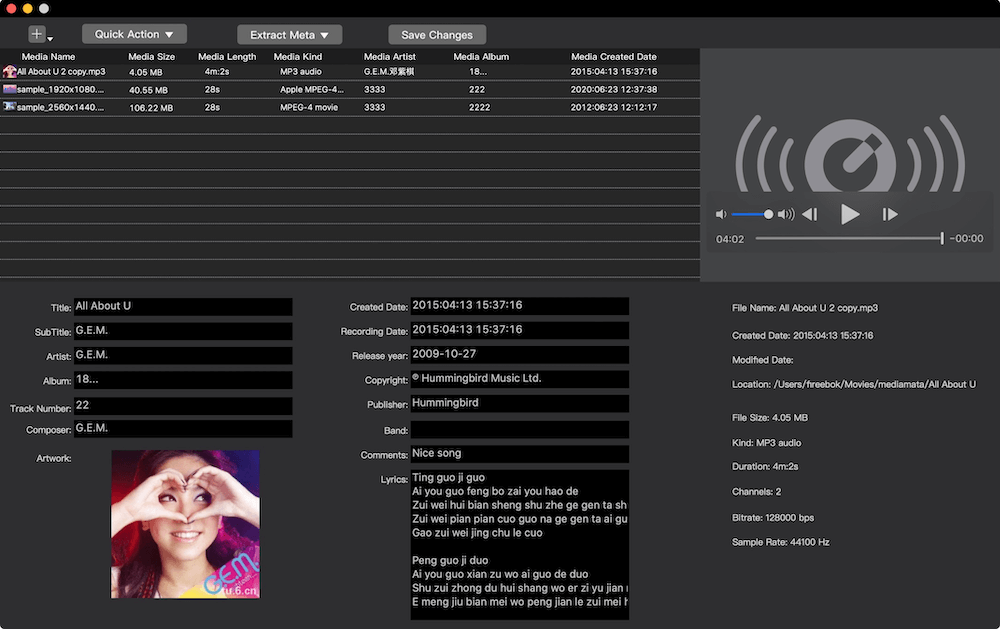
Give a preferred name for the new folder and tap on “Save” to continue.

Next, tap on the folder icon located at the bottom-right corner of the menu to start creating a new folder.Tap on the back option located at the top-left corner of your screen. Once the app opens up, you’ll be shown all your recordings.Launch the native Voice Memos app on your iPhone or iPad.How to Use Folders for Voice Memos on iPhone & iPadįirst and foremost, make sure your device is running iOS 14/iPadOS 14 or later since folder organization isn’t available on older versions. In this article, we’ll be discussing exactly how you can store Voice Memos in folders on both the iPhone and iPad. This changes with the new iOS 14 software update as Apple has finally added folder support to the app.Ĭan’t wait to separate your audio recordings and group them into folders? You’re certainly not alone, and we’re here to help.

However, one thing that the app has lacked so far is the ability to neatly sort your voice recordings. It even features a built-in editor to handle post-production work to a certain extent. The pre-installed Voice Memos app offers a free and convenient way to record anything from personal voice clips to even professional podcasts with the right audio equipment.


 0 kommentar(er)
0 kommentar(er)
